Adding a donation button to your Google Sites will encourage your readers to easily support your work by clicking the button to make donations. However, your Paypal account needs to be a Premier or Business one in order to receive the donations from visitors with Credit/ Debit cards.
It’s free to upgrade your Payal Personal account to Premier or Business. However, a Personal account can send and receive mony free of charge while a Premier or Business account has to pay a small fee to receive payments.
This article will describe simple steps to create a Paypal Donate gadget/widget button on the page of your Google Sites.
Step 1: Sign in to your Paypal accountIt’s free to upgrade your Payal Personal account to Premier or Business. However, a Personal account can send and receive mony free of charge while a Premier or Business account has to pay a small fee to receive payments.
This article will describe simple steps to create a Paypal Donate gadget/widget button on the page of your Google Sites.
Visit Paypal home page at: http://paypal.com and log in to your Personal/ Premier/ Business Paypal account. In the home page of your account click the ‘Merchant Services’ tab.
In the ‘Key Features’ box click the ‘Donations’ link.
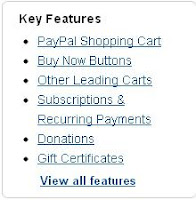
In the 'Create PayPal payment button' window:
- Choose Donations in the 'Choose a button type' combo box.
- Depend on your needs you can choose to customize your Donate button by clicking the 'Customize text or appearance' link.
- Choose the currency you wish to receive in the 'Currency' combo box.
- Tick the ‘Use my secure merchant account ID’ radio button to cloak your email address from spam bots.
- You can save your buttton for future use by clicking 'Step 2: Save your buttons (optional)' link.
- Click the 'Create Button' for Paypal to generate the widget code.
- Copy the generated code under the Website tab by right clicking and choosing copy.
Step 3: Add Paypal widget code to your Google Sites page
- Sign in to your Google Sites and click/choose the page where you would like to add the donate button.
- Click 'Edit page' button.
- Click the 'Insert' link.
- In the pop up window choose 'More gadgets'. Click 'Featured' tab and choose 'Embed gadget'
- Under 'Embed gadget' tab, click 'Select' button
- Paste the code generated by Paypal (in step 2 above) to the 'Embedding snippet' content.
- Under 'Display' tab, you can adjust the height and width of your donate button. Also add a "Support my website” title or something like that if you want in the 'Display title on gadget' text box. Press Save button.
- Click 'OK' button. Now you have successfully added a donate button to your Google Sites!








No comments:
Post a Comment